How Do I View My Score And Answers?
Written by Haley Likens
View Progress:
Under your My Courses portal, find the appropriate course tile. (For information on accessing your courses, see this article.)
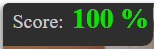
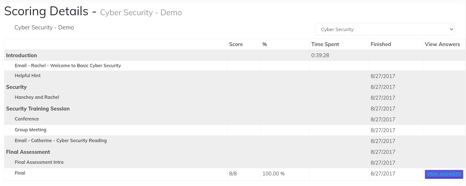

View Answers:

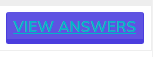

The scoring details page only shows one module of the course at a time. You can toggle between course modules using the drop-down menu on the right.
Each row represents a Section or a Page within the Module (listed at the top).
Columns (from left to right):
Under the view answers page, you'll see the following

After receiving your getting started email (📌Getting Started in your class @ [your university] with VTR) and setting up...
If your class has already begun and you have not received your "📌 Getting Started..." email with all your login and cla...
On your instructor Dashboard, click the green bar chart icon. Once opened, you will see the Quiz Report. Use the drop-do...
VTR Learning has over a decade of experience providing education to both universities & business professionals.
Let Us Know What You Thought about this Post.
Put your Comment Below.